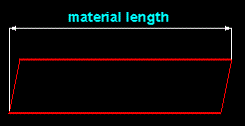Drawing Data Panel
Drawing Data Panel
Shows you the list of settings, drawing status, and more for your current drawing.
- General Overview
- Tips and Tricks
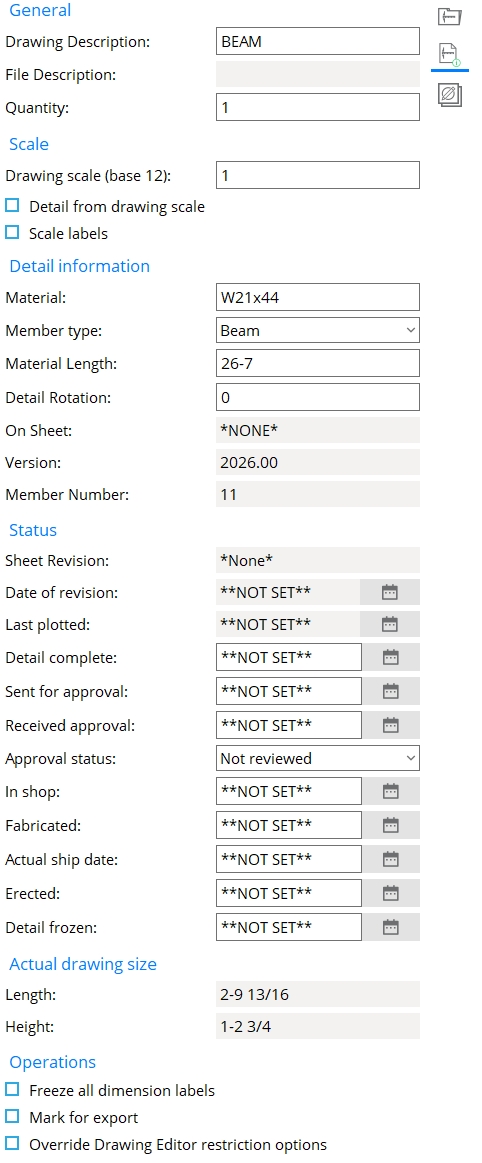
Drawing Data Panel: Press this button to collapse and expand the Drawing Data Panel.
Note: The button can also be found on the Drawings page > Data section.
General
Drawing description: Any text string that describes your current drawing. The entry made here appears on the callout on a member detail and is the Description in the member bill of material. In the example below, the Drawing description is COLUMN.
| Description in the Drawing Data Panel: |

|
| Description in the detail callout: |

|
| Description in the bill editor: |
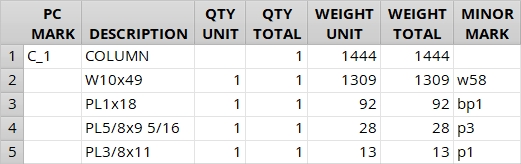
|
Project Settings: Default Member Descriptions
Member Status Review: Member description
Status Display: Member status > Member description
Update Attributes: Member description
File description: Any text string that describes your current job standard detail or global standard detail. The description is printed on a Job Standards Report and Global Standards Report.
Quantity: The count of members, submaterials, or standard details associated with this piecemark. This quantity is also reported in the callout on the member detail. There is a setting that allows the quantity to be reported on the submaterial detail. Updating the quantity here updates the quantity on a member detail and in the bill of materials.
| Quantity in the Drawing Data Panel: |
|
|
| Member quantity in the detail callout: |
|
|
| Member quantity in the bill editor: |
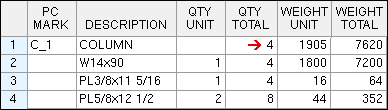
|
Warning: The Quantity reported here may not be up to date if the detail is not up to date. Process and Create Solids automatically marks members for detailing when their quantity changes. Submaterials are automatically marked for detailing when their quantity changes only if
Show submaterial quantity on submaterial details is checked.
Report Writer (member detail): PiecemarkDrawing.Quantity
Report Writer (submaterial): MaterialDrawing.Quantity
Advanced Selection (member detail): m.PiecemarkCount
Scale
Drawing scale (Base 10 or Base 12): The ratio between the dimensions of the drawing and the real-world dimensions they represent.
(Base 12) indicates that imperial dimensioning is being used. Enter the number of inches on your current drawing that represents 1 foot.
(Base 10) means metric dimensioning is being used. Enter the number of millimeters on your current drawing that represents 10 mm.
Project Settings (member detail): Default member detail scale
Project Settings (submaterial detail): Default submaterial detail scaleReport Writer (member detail): PiecemarkDrawing.DrawingScale
Report Writer (submaterial): MaterialDrawing.DrawingScale
Report Writer (erection view): ErectionView.DrawingScale
Report Writer (detail sheet): Detail Sheet.DrawingScale
Report Writer (gather sheet): GatherSheet.DrawingScale
Report Writer (erection sheet): ErectionSheet.DrawingScale
Detail from drawing scale: ![]() or
or ![]() . This applies if you
have changed the Drawing scale or if you have changed a setup option
that would otherwise change the Drawing scale during auto detailing. It only applies to member details and is not available for
other drawing types.
. This applies if you
have changed the Drawing scale or if you have changed a setup option
that would otherwise change the Drawing scale during auto detailing. It only applies to member details and is not available for
other drawing types.
When this box
is checked, the Drawing scale currently entered will be the scale used to regenerate the member detail the next time that you Detail Members.
If this box
is not checked, the next time that you Detail Members, the Default member detail scale, or the Default member detail scale by nominal size will be used.
Note: When you Detail Members and set Preserve existing drawing annotations to User-created or All, Detailing always uses the Drawing scale that is set above. The choice made to Detail from drawing scale is irrelevant.
Scale labels: ![]() or
or ![]() . This only applies if you have changed the
Drawing scale.
. This only applies if you have changed the
Drawing scale.
If this box
is checked, labels and dimension label text are scaled based on the Drawing scale. Piecemarks and section sizes remain at the size set in Drawing Presentation.
If the box
is not checked, labels and dimension label text on this drawing remain their original size regardless of the Drawing scale.
Note: You might want to keep labels the same size while changing the scale of the rest of the drawing in order to maintain uniformity in the sizes of labels on different drawings that appear on the same sheet.
Detail information
Material: The section size of the member or submaterial. This controls the Description of the member's main material in the bill of material and also will change the main material's Unit Weight and Total Weight.
Member type: The type of member. This affects the sorting of members in the Sheet Loading Report. It does not affect the drawing.
Material length: The length of the material from the farthest point on the left end to the farthest point on the right end as measured parallel with the workline of the material. This applies to member details and submaterial details.
|
Example: For a beam with clip angles on both ends, this distance is measured from the ends of the beam, not from the faces of the clip angles.
Detail rotation: The number of degrees of rotation (-180 to 180) of the member on the drawing.
Note: To rotate a detail that has been placed on a sheet, double-click the detail, then change its Angle of rotation. Rotating a detail on a sheet does not affect the Detail rotation set here.
Report Writer (member): PiecemarkDrawing.MemberRotation
Report Writer (submaterial): MaterialDrawing.MemberRotation
Report Writer (erection view): ErectionDrawing.MemberRotation
Report Writer (detail sheet): Detail Sheet.MemberRotation
Report Writer (gather sheet): GatherSheet.MemberRotation
Report Writer (erection sheet): ErectionSheet.MemberRotation
On sheet: read-only. This applies to drawings that have been added as sheet items to sheets or other drawings.
If one or more names are shown here, they are the names of the sheets or other drawings that your current member detail, submaterial detail, or erection view has been placed on.
If None appears here, your current drawing has not been added as a sheet item to a sheet or other drawing.
Status Display: Detailing and processing > On sheet
Report Writer (member detail): PiecemarkDrawing.DrawingSheetIndex
Report Writer (submaterial): MaterialDrawing.DrawingSheetIndex
Report Writer (erection view): ErectionView.DrawingSheetIndex
Version: read-only. This tells you the SDS2 version in which your current drawing was created or last updated.
Member number: read-only. This shows the lowest member number for a member detail. If the current drawing is not a member detail, 0 is reported.
Status
Sheet revision: Read-only. This applies to detail sheets, gather sheets, and erection sheets, as well as any sheet items added to those sheets. The sheet revision may also appear in the sheet's revision chart. On a member detail, submaterial detail, or erection view drawings, the revision reported shown here may also be indicated with delta symbols that are associated with revision clouding.
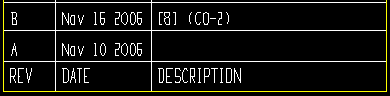
|
A revision chart. The sheet revision that would be reported for this example would be B. |
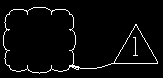
|
A delta symbol (triangle) identifying the sheet revision number. The sheet revision that would be reported for this example would be 1. |
Special label: $REV
Status Report by XXX: Revision level
Report Writer (member detail): PiecemarkDrawing.RevisionLevel
Report Writer (detail sheet): DetailSheet.RevisionLevel
Date of revision: Read-only. This tells you the date that the Sheet revision reported above was applied.
Status Report by XXX: Revision level
Report Writer (member detail): PiecemarkDrawing.LatestRevisionDate
Report Writer (detail sheet): DetailSheet.LatestRevisionDate
**NOT SET** indicates that this drawing has not been printed or exported to PDF.
A month day year reported here indicates the date that this drawing was last printed or exported to PDF.
Status Report by XXX (member detail): Last printed
Report Writer (member detail): PiecemarkDrawing.PlottedDate
Report Writer (submaterial): MaterialDrawing.PlottedDate
Report Writer (erection view): ErectionView.PlottedDate
Report Writer (detail sheet): DetailSheet.PlottedDate
Report Writer (gather sheet): GatherSheet.PlottedDate
Report Writer (erection sheet): ErectionSheet.PlottedDate
Detail complete: **NOT SET** or a date (see entering dates).
**NOT SET** removes Detail complete from your current member detail, submaterial detail, erection view, or sheet. This allows you to detail the drawing or Save changes to that drawing without having to override the detail complete date.
When a date is entered, the drawing is hidden in the selection window when detailing Members, Submaterial, or Erection Views. Attempting to detail a drawing with a detail complete date triggers a warning message instead of regenerating the drawing. When opening such a drawing, you are notified that the detail complete date is set and given the option to clear it. You can save changes to a drawing marked as complete, but you must override the detail complete date to do so.
The Search and Replace in Selected Drawings and Erase Sheet Items From All tools will not affect drawings with a detail complete date.
If the quantity of members in a member detail drops to zero, the detail will not be automatically removed from the sheet during the node matching phase of Process and Create Solids.
For submaterial details that are detail complete or on a detail-complete sheet, the Release Submaterial Marks utility cannot release the submaterial's mark if its quantity goes to zero.
Hide Items: Detail complete
Update Attributes: Detail complete date
Status Display: Approval and modeling > Detail complete date (for members)
Status Display: Material status > Material detail complete date
Status Report by XXX: Detail completeReport Writer (member detail): PiecemarkDrawing.DetailCompleteDate
Report Writer (submaterial): MaterialDrawing.DetailCompleteDate
Report Writer (erection view): ErectionView.DetailCompleteDate
Report Writer (detail sheet): DetailSheet.DetailCompleteDate
Report Writer (gather sheet): GatherSheet.DetailCompleteDate
Report Writer (detail sheet): ErectionSheet.DetailCompleteDate
Sent for approval: **NOT SET** or the month day year that this drawing was submitted to be approved (see entering dates).
Update Attributes: Submitted for approval
Status Display: Approval and modeling > Submitted for approval
Status Report by XXX: Submitted for approvalReport Writer (member detail): PiecemarkDrawing.SentForApprovalDate
Report Writer (submaterial): PiecemarkDrawing.SentForApprovalDate
Report Writer (erection view): ErectionView.SentForApprovalDate
Report Writer (detail sheet): DetailSheet.SentForApprovalDate
Report Writer (gather sheet): GatherSheet.SentForApprovalDate
Report Writer (erection sheet): ErectionSheet.SentForApprovalDate
Received approval: **NOT SET** or the month day year when this drawing was returned to you after having been reviewed (see entering dates).
Update Attributes: Received from approval
Status Display: Approval and modeling > Received from approval
Status Report by XXX: Received from approvalReport Writer (member detail): PiecemarkDrawing.ReceivedApprovalDate
Report Writer (submaterial): MaterialDrawing.ReceivedApprovalDate
Report Writer (erection view): ErectionView.ReceivedApprovalDate
Report Writer (detail sheet): DetailSheet.ReceivedApprovalDate
Report Writer (gather sheet): GatherSheet.ReceivedApprovalDate
Report Writer (erection sheet): ErectionSheet.ReceivedApprovalDate
Approval status: Rejected, Revise and resubmit, Approved as noted, Approved, or Not reviewed.
Update Attributes: Approval status
Status Display: Approval and modeling > Approval status
Status Report by XXX: Approval statusReport Writer (member detail): PiecemarkDrawing.ApprovalStatus
Report Writer (submaterial): MaterialDrawing.ApprovalStatus
Report Writer (erection view): ErectionView.ApprovalStatus
Report Writer (detail sheet): DetailSheet.ApprovalStatus
Report Writer (gather sheet): GatherSheet.ApprovalStatus
Report Writer (erection sheet): ErectionSheet.ApprovalStatus
In shop: **NOT SET** or the month day year that this drawing was sent to the shop (see entering dates).
Update Attributes: Released for fabrication
Status Display: Fabrication status > Released
Status Report by XXX: Released for fabricationReport Writer (member detail): PiecemarkDrawing.ReleasedForFabricationDate
Report Writer (submaterial): MaterialDrawing.ReleasedForFabricationDate
Report Writer (erection view): ErectionView.ReleasedForFabricationDate
Report Writer (detail sheet): DetailSheet.ReleasedForFabricationDate
Report Writer (gather sheet): GatherSheet.ReleasedForFabricationDate
Report Writer (erection sheet): ErectionSheet.ReleasedForFabricationDate
Fabricated: **NOT SET** or the month day year that fabrication of the member depicted on this drawing was completed (see entering dates).
Update Attributes: Fabrication completed
Status Display: Fabrication status > Completed
Status Report by XXX: Fabrication completeReport Writer (member detail): PiecemarkDrawing.FabricationCompletedDate
Report Writer (submaterial): MaterialDrawing.FabricationCompletedDate
Report Writer (erection view): ErectionView.FabricationCompletedDate
Report Writer (detail sheet): DetailSheet.FabricationCompletedDate
Report Writer (gather sheet): GatherSheet.FabricationCompletedDate
Report Writer (erection sheet): ErectionSheet.FabricationCompletedDate
Actual ship date: **NOT SET** or the month day year (see entering dates) that the member depicted on the drawing was shipped.
Update Attributes: Actual ship date
Status Display: Shipping and erection status > Shipping actual
Status Report by XXX: Actually shippedReport Writer (member detail): PiecemarkDrawing.ShippedDate
Report Writer (submaterial): MaterialDrawing.ShippedDate
Report Writer (erection view): ErectionView.ShippedDate
Report Writer (detail sheet): DetailSheet.ShippedDate
Report Writer (gather sheet): GatherSheet.ShippedDate
Report Writer (erection sheet): ErectionSheet.ShippedDate
Erected: **NOT SET** or the month day year that the member depicted on this drawing was incorporated into the structure being built (see entering dates).
Update Attributes: Erected
Status Display: Shipping and erection status > Erected
Status Report by XXX: ErectedReport Writer (member detail): PiecemarkDrawing.ErectedDate
Report Writer (submaterial): MaterialDrawing.ErectedDate
Report Writer (erection view): ErectionView.ErectedDate
Report Writer (detail sheet): DetailSheet.ErectedDate
Report Writer (gather sheet): GatherSheet.ErectedDate
Report Writer (erection sheet): ErectionSheet.ErectedDate
Detail frozen: **NOT SET** or a month day year (see entering dates). The freeze option applies only to member details that are up to date, and is disabled (grayed out) if the member detail is both marked for detailing and set to **NOT SET**.
If **NOT SET** is entered, the detail immediately becomes editable. Detail Members can be used to update the detail. The piecemark of the detail can be changed.
When a date is entered, the member detail becomes read-only and the piecemark cannot be renamed. While you can still add to comment layers, you cannot Shorten or Unshorten the detail. The Detail Members function will not re-detail this member, and both Search and Replace in Selected Drawings and Erase Sheet Items From All will not affect this detail. You can, however, mark a member as Marked for detailing even if the detail is frozen.
Detail frozen versus Detail complete: When a Detail complete date is set, you can still override that date and change the member detail. Once a Detail frozen date has been set, only comment layers can be changed from within the member detail, the Detail frozen date must be cleared before non-comment layers can be change.
A special case: Setting the Detail frozen date on a member detail does not prevent sheet items placed on that detail from updating if their original linked drawing changes. Submaterial details and job standard details can be placed as sheet items on member details. To prevent a sheet item from updating when its source drawing changes, you can Explode the sheet item, which breaks its link to the original drawing
Update Attributes:Detail frozen date
Status Display: Approval and modeling > Member detail frozen
Setup: Allow detail freeze date override
Actual drawing size
Length: read-only. This tells you the horizontal distance that this drawing will take up on a sheet. The distance shown can change depending on the Drawing scale or by any object on the drawing.
Report Writer:PiecemarkDrawing.DrawingScaleLength
Height: read-only. This tells you the vertical distance that this drawing will take up on a sheet. The distance shown can change depending on the Drawing scale or by any object on the drawing.
Operations
Freeze all dimension labels: ![]() or
or ![]() . This applies to extension dimensions
as well as to two-legged dimensions.
. This applies to extension dimensions
as well as to two-legged dimensions.
If this box
is checked, the Label text of a dimension in your current drawing remains the same when you drag its leg. Also, extension dimensions remain the same when you drag them along with a group of selected objects. If you save the drawing before closing it, the box remains checked. If you close your current drawing without saving it, and open it again, this box will not be checked.
If the box
is not checked, the Label text of a dimension is recalculated when you drag its leg. Also, extension dimensions are recalculated when you drag them along with a group of selected objects.
Note: This does not affect Move/Stretch or Copy Objects since those operations do not result in extension dimensions being recalculated.
Report Writer (member detail): PiecemarkDrawing.FreezeAllDimensionLabels
Report Writer (submaterial): MaterialDrawing.FreezeAllDimensionLabels
Report Writer (erection view): ErectionDrawing.FreezeAllDimensionLabels
Report Writer (detail sheet): Detail Sheet.FreezeAllDimensionLabels
Report Writer (gather sheet): GatherSheet.FreezeAllDimensionLabels
Report Writer (erection sheet): ErectionSheet.FreezeAllDimensionLabels
Mark for export: ![]() or
or ![]() . This applies to user-created member
details. This option is not available
for member details that were created using Detail Members and for drawing types such as submaterials
and erection views.
. This applies to user-created member
details. This option is not available
for member details that were created using Detail Members and for drawing types such as submaterials
and erection views.
If this box
is checked, this user-created member detail will be listed in the files that are generated when you do a FabTrol Export by BOM or Model.
If the box
is not checked, this user-created member detail will not be included in the files that are generated when you do a Fabtrol Export.
Also see: Mark /Unmark for MRP export
Override Drawing Editor restriction options: ![]() or
or ![]() . This applies when your current drawing is a member detail or a submaterial detail.
. This applies when your current drawing is a member detail or a submaterial detail.
| Drawing Editor restrictions from Dimension Settings setup: | ||
|
If this box
is checked, restrictions that may be applied (in Dimension Settings setup) to submaterials and details are temporarily overridden. When these restrictions are overridden you can, for example, move bolts and holes on an outline layer or manually edit Label text on the Edit Dimension window. If you close your current drawing and re-open it, the setup restrictions will again be in effect, which means that when you re-open this panel you will find that this option is no longer checked.
If the box
is not checked, the restrictions to Lock outline layer and/or Lock manual editing of dimension text will be applied if they are turned on in Dimension Settings setup.
Also see: 2D Override lets you use event logging to track when and by whom and on what drawing Override Drawing Editor restriction options has been checked.